Assalamualaikum..
Ye, akhirnya posting lagi setelah sekian lama hanya nge-draft dan nge-draft postingan. Kali ini Saya akan mencoba memeberikan suatu tutorial yang sangat sederhana yang mungkin semua sudah tahu. Oh keh, sekarang kita akan membuat animasi bergerak sederhana dengan menggunakan program grafis semua umat yaitu Photoshop. Kita akan mencoba membuat animasi dengan karakter Parampaa. Tahukan games fenomenal Parampaa. Yang bertubuh ijo itu loh.
Ini dia hasil dari pekerjaan yang akan coba kita buat.
 |
| Parampaa (Hasil Akhir) |
Penasaran cara buatnya? Baiklah, kita mulai saja tutorial kali ini. Enjoy it plus try it!
Bukalah Photoshop, buatlah dokumen baru dengan Ctrl + N. Ukuran canvas terserah, saya menggunakan ukuran 500x500 pixels. Seperti di bawah.
 |
| Dokumen Baru |
Buatlah sebuah lingkaran menggunakan Ellipse Tool di menu bar samping atau ikon bundar. Ubahlah warna di Foreground color dengan kode #aad985 atau berwarna hijau. Buatlah lingkaran seperti di bawah.
 |
| Buat Lingkaran Hijau |
Berikan garis hitam disekeliling lingkaran dengan klik duakali di bagian layer lingkaran hijau. dan aturlah sesuai dengan pengaturan di bawah ini.
 |
| Pengaturan garis pinggir |
Maka lingkaran yang berwarna hijau dengan garis pinggir hitam telah berhasil dibuat. Buatlah layer baru dan pindahkan layer tersebut di bawah layer lingkaran hijau. Setelah itu kita buat setengah badannya menggunakan Pen Tool atau bisa dengan klik P di keyboard. Buatlah seperti gambar dibawah. Untuk mengisi path yang telah tersambung cukup dengan klik kanan dan pilih Fill Path.
 |
| Gambar Badan |
Hapuslah path yang masih ada pada gambar dengan klik kanan dan pilih Delete Path.
Buatlah garis pinggir pada gaambar badan seperti pada lingkaran yang dibuat tadi. Maka hasil yang didapatkan kurang lebih seperti dibawah ini.
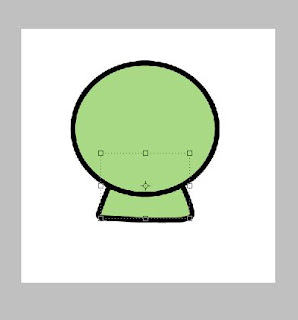 |
| Parampaa dengan Badan |
Nah, sekarang kita buat matanya persis dengan membuat kepala tadi dengan Ellipse Tool dan berikan garis pinggirnya serta titik hitam ditengahnya. Setelah itu gandakan mata yang telah dibuat tadi dengan menekan Ctrl + J pada keyboard.
 |
| Buat mata |
 |
| Gandakan mata |
Wajah tanpa mulut ngga lengkap dong, sekarang kita buat mulutnya dengan Pen Tool hanya dengan membuat garis sedikit melengkung. Klik kanan pada path melengkung tersebut dan pilih Stroke Path. Oiya, ketebalan Brush harus diatur ke poin 5. Hasil yang kita dapatkan seperti dibawah.
 |
| Gambar Lengkap |
Sekarang kita akan menggabungkan antara background putih yang telah digandakan, kepala, kedua mata, badan, dan mulut dengan tekan Ctrl + Shift + E.. Maka akan didapatkan gambar seperti dibawah.
 |
| Penggabungan |
Sekarang kita akan membuat mata berkedip. Sebelum itu kita harus menyembunyikan gambar yang telah digabung dan kedua mata dengan menghilangkan tanda mata hitam di layer.
Mata berkedip dapat dibuat dengan menggunakan Pen Tool dengan sesuai pola yang diinginkan. Caranya sama dengan membuat senyum. jangan lupa gandakan dan geser posisinya serta mengubah arahnya 180 derajat. Seperti di bawah.
 |
| Mata Berkedip |
Gabungkan layer-layer seperti background putih, mata berkedip, senyum, badan, dan kepala seperti menggabungkan gambar yang tadi sehingga kita medapatkan dua buah gambar sempurna.
Ini bagian yang ditunggu-tunggu, kita akan menggerakkan matanya. Sebelum itu, kita harus mengaktifkan menu animasi dengan pilih Window lalu Animation.
Muncullah menu animasi di bagian bawah layar kerja, untuk memanggil semua layer yang akan dibuat menjadi animasi tekan bagian yang diberi warna merah, lalu pilih Make Frames From Layers.
 |
| Menu Animasi |
Kita kan hanya membutuhkan bagian layer yang sempurna, untuk itu kita harus menghapus layer-layer yang tidak dibutuhkan. Hapuslah semua layer kecuali yang terdapat kotak merah dengan meng-klik ikon tong sampah yang dibawah.
 |
| Menghapus layer yang tak penting |
Nah tinggal tersisa dua layer, kita bisa memutarnya dengan meng-klik bagian warna biru dan bisa mengatur waktu per layer di bagian warna merah. Kali ini saya pake yang 1 sec biara ada efek lamanya.
 |
| Pengaturan Animasi |
Ini yang penting. Cara menyimpannya yaitu dengan klik File pilih Save for Web & Devices... atau tekan Alt + Shift + Ctrl + S di keyboard.
Muncul kotak dialog, lalu klik Ok. Muncul lagi kotak dialog terakhir yang memberi perintah tempat menyimpan file dan nama file. klik OK.
Animasi Parampaa sudah jadi seperti gambar paling atas. :)
Kita juga bisa menambahkan apa saja sesuai kreatifitas kita. Seperti saya menambahkan lidah merah di Parampaa. Liat gambar di bawah.
INTI-nya, jangan takut MENCOBA karena kita tidak akan tau apa yang akan kita dapatkan. Okeh-okeh.. : ) X ) : p
Terima Kasih, dan tunggu tutorial yang lebih kompleks dari yang sangat sederhana ini. :)
Terima Kasih, dan tunggu tutorial yang lebih kompleks dari yang sangat sederhana ini. :)
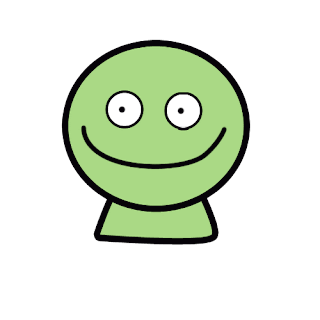

Post a Comment